Where to purchase Kindle books on the iPhone. You must first purchase the books in order to read them on the “Kindle App for iPhone.” The best place to start is Amazon’s Kindle e-books page, where you can browse through more than a million different books, magazines, and newspapers.
• Open the web browser of your choice on your iPhone, such as Safari.
• Go to the page for Kindle e-books.
• Log into your Amazon account if you haven’t already done so:
o In the top right corner of the Amazon website, tap the Profile icon.
o Check the box next to “Log in.”
• Enter the phone number or email address connected to your Amazon account.
• Click Continue.
• Type in the password for your Amazon account.
• Click “Sign in.”
• Return to the Kindle e-books page after signing in and choose an ebook you want to buy.
• To switch to a Kindle Cloud Reader, select Delivery and then the device.
• Choose “Buy with just one click.”
You’ll get a notification that your choice is available in your Kindle library. It will be immediately accessible via the Kindle App for iPhone. How to Download Kindle Library Books on the Kindle App for iPhone. After you have purchased at least one e-book and added it to your Kindle library via the Kindle Cloud Reader, it will appear in the Kindle app.
• Open the Kindle app on your iPhone.
• Tap Library to see all of the e-books in your Amazon library.
• To download a book to your device, tap it.
• Tap the book to open it. When the download is complete, a checkmark will appear next to it.
• To learn more about the features of the books, read the “About This Book” section.
• To close the “About” section and begin reading your book, tap the “X” in the upper right corner or tap Done.
As long as your iPhone has enough storage space, you are free to download as many e-books as you like. The Kindle app for iPhone explains how to search your e-book collection. You might need a little assistance finding the book you’re looking for if you already have a sizable library of books in your Kindle library. Fortunately, there is a search option.
Launch the Kindle app on your iPhone.
In the bottom right corner, tap the More icon.
Click the search bar.
In the search box, enter a word or phrase related to the book you’re looking for. There will be a list of the library’s findings.
When you locate the book you’re looking for, tap it to download it to your device or to begin reading it if it has already been downloaded. We hope that our help will give you enough information about the Kindle App for iPhone. Please visit this website for more details.
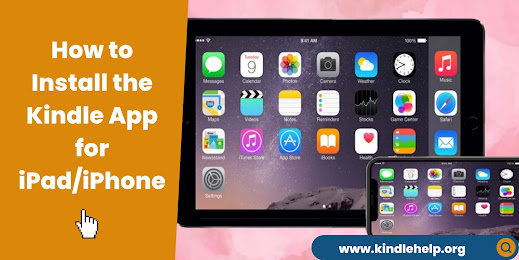
Comments
Post a Comment