The Amazon Kindle has evolved over time from a basic electronic book reader into a useful and beloved gadget by many owners. It allows users to look at, buy, and download a variety of e-books, magazines, and other books to read. Amazon keeps this product up to date with Microsoft's Windows OS upgrades. However, Kindle is still prone to connectivity problems, much as other tablets. Therefore to solve the common issues, you need to follow some steps of Kindle troubleshooting.
What if Windows 10 does not recognize the Kindle?
Do not worry if you are experiencing problems connecting the Kindle to your PC. This article will explain what to do if the computer is unable to recognize a Kindle. The solutions to this problem are fairly simple to implement. Make careful to progress through the solutions until you discover the one that effectively resolves PC won't detect Kindle. Here are some common steps of Kindle troubleshooting that can help you to solve the issues:
Method 1: Using a different port or cable
The first thing you must do is see if the USB port on your computer or the cable itself has any physical problems. You need to make sure there are no damages to them. By attaching a different device to your USB port, you can check its operation. You might try connecting an external webcam to the USB port, for instance.
The port is working if your computer recognizes the device immediately. It's possible that the USB cord in this instance is the cause of the issue. Additionally, you can test several ports to see whether they can detect your Kindle. If you've established that the cable is defective, you can try a different USB cable to resolve the PC won't detect Kindle issue.
Method 2: Using a Different Computer
Another option is to connect your Kindle to another PC. By doing this, you'll be able to pinpoint if the issue is with your computer, Kindle, or USB cord.
Method 3: Charging the Kindle for a Longer Time
The identical issue was reported by users who tried charging their Kindle for longer than 30 minutes. Following a hard reset, they were able to successfully link their e-book reader to their computer.
Method 4: Hard Reset
Similar to certain other smartphones and tablets, the Kindle offers a reset feature that enables users to completely uninstall the operating system and delete the device's memory. You can fix software issues that might prevent your PC from detecting the device when you attempt to reset your Kindle. Take the actions listed below to hard reset your Kindle:
· Connect your PC to your Kindle.
· The Power button should be pressed and held for about 40 seconds.
· Await the automated restart of your Kindle.
· Release the Power button after your smartphone has restarted.
· You can restart your Kindle manually if it doesn't do so automatically by clicking the Power button.
Method 5: Using a Kindle as a camera
You might try connecting your Kindle as a camera if your PC does not recognize it. After connecting your device to your computer, pick the Connection Options from the Notifications menu. Select "Connect as a camera" from the menu. If this isn't on the list, you can choose it from your device's Settings or Storage choices.
Method 6: Connecting a Kindle Applying Calibre
Additionally, you might try using Calibre to link the Kindle to your PC. Unplug all of the cords after turning off the computer and Kindle. You can reconnect your Kindle to your computer once Calibre is launched and your PC has been turned back on. Check to see if the problem has been fixed by turning on your e-book reader.
Following these steps can help you to solve the basic issues you are facing with your Kindle device. All of these Kindle troubleshooting steps are easy to understand and you can easily follow each one of them.
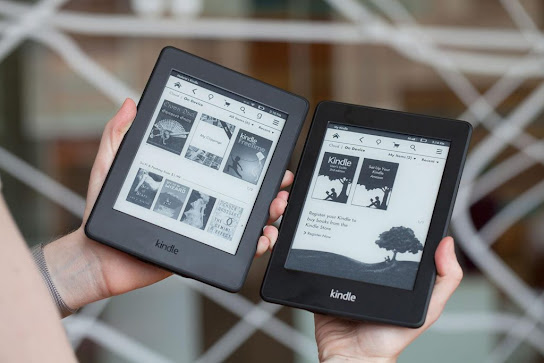
Comments
Post a Comment